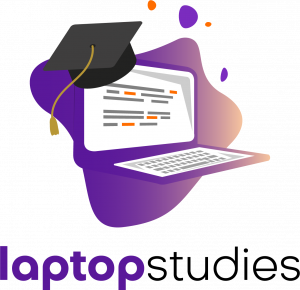macOS systems are much more efficient than regular desktop operating systems. But, being a piece of technology, it also brings along technical, functional, and performance issues, including overheating and slowdowns. If you don’t take proper care of your Mac system, it may lack sufficient performance.
To keep your Mac cool, it is important to keep checking the temperature of the CPU. In this article, you will find how to check CPU temperature on Mac to keep it cool.
What Causes Overheating?

Before learning the ways to check Mac CPU temperature, it’s important to first understand what causes overheating. Any hardware and software problems can cause Macs to overheat. Running memory-intensive tasks overburdens the processor.
Other possible reasons include defective internal fans, outdated software, unresponsive apps, and blocked air vents. Alternatively, change the lock screen on Mac as the widgets you have selected might be consuming resources, resulting in overheating.
Why Check Mac CPU Temperature?

There are multiple reasons to determine the CPU performance status and temperature. It helps in determining the workload on the CPU. The harder it performs, the more heat it will generate.
Checking Mac’s CPU temperature helps in ensuring that it is not overheating. If the temperature increases, you can immediately take the required action to keep your system cool.
What Is the Optimum Mac CPU Temperature?
The normal Mac CPU temperature may vary based on the outside temperature, processor, and tasks performed. The normal room temperature ranging between 22 and 24 degree Celsius is appropriate for Mac CPU.
Apple recommends that when using a MacBook, the ideal ambient temperature can range between 50 and 95 degrees Fahrenheit (10 and 35 degree Celsius). If you’re using M1 Macs, the temperature can safely reach up to 90°C.
Use iStat Menus on Mac
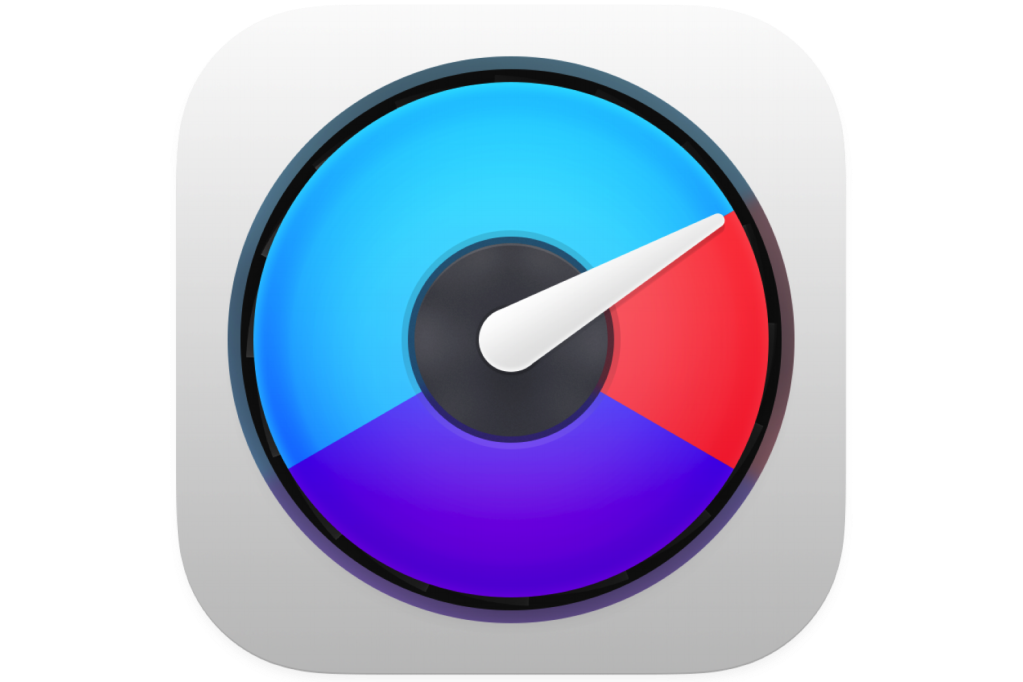
This is one of the best macOS temperature monitoring tools that shows several key performance metrics. It includes network usage, battery, CPU, GPU, disk activity, and more. To set up temperature monitoring with this app, install it from the Mac App Store.
Open it and toggle the Sensors. Tap the Sensors icon in the menu bar. Note that it doesn’t provide average CPU temperature but helps analyze the performance of each sensor in real-time.
Use Terminal App
To check the temperature of your MacBook Pro, you can use the Terminal app. For this, open this app on your system and enter sudo power metrics —samplers smc |grep – i “CPU die temperature”. Now, submit your Mac password.
Wait until you get the CPU temperature. Note that this app will keep updating the temperature until you close it. Also, you would not find it helpful if you are using M1-based Macs, as this command doesn’t work on it.
Use Professional Apps
This method is simpler, fastest, and more effective than using the Terminal commands. The market is flooded with several efficient CPU temperature check tools that you can easily download on your computer.
If you are using professional tools, make sure to install them from legitimate resources only. Here are your options if you are planning to download professional CPU temperature tools.
| Download professional apps such as Fanny from the Fanny Widget site and open this app. You can check your computer’s CPU and GPU temperature and maintain it to prevent overheating and ensure consistent performance. |
| To use the app for checking the temperature of your computer, tap on its icon on the Menu Bar. It will show the CPU as well as the current GPU temperature. |
| Hot is an open-source app to quickly monitor CPU temperature on Silicon-based Mac and Intel-based systems. Download this app from the free app page or iMazing website. Select Applications in the Finder window. |
| Drag this app from the Downloads in Dock and drop it into the Applications Folder. Hit the menu bar to see the average CPU temperature. |
| This is an open-source OS X temperature monitoring tool with additional features such as battery and CPU status monitoring. You can determine the performance status of the CPU and battery to ensure long-lasting usage. |
| Drag this app from the Downloads in Dock and drop it into the Applications Folder. Hit the menu bar to see the average CPU temperature. |
How to Keep Your Mac Cool?

After learning how to check CPU temperature on Mac, it is important to find out how to avoid overheating. The first thing you require is to check the CPU temperature using any of the methods discussed in this article.
Keep your MacBook updated by checking the macOS version in System Preferences. Use only official Mac chargers and regularly test MacBook’s fans through its noise. Reduce multitasking and prevent air vent blockage.
The Conclusion
Extreme heat can reduce your Mac performance and lead to a risk to other components. Although Apple products are widely recognized for their excellence, Mac computers are still vulnerable to overheating.
Unlike the iPad or iPhone, Mac doesn’t indicate to users excessive heating. Instead, it powers off suddenly. Knowing the CPU temperature and keeping it optimum is one thing you can do to avoid overheating.
Liam James is a laptop enthusiast by day, and a hardcore gamer by night. He is a tech geek with a passion to explore every new technology from mobile apps, video games to laptops. He eats Jalapeno pizza and loves to spend his free time with Jasper (his favorite dog). You can reach out to him on Facebook and Twitter.