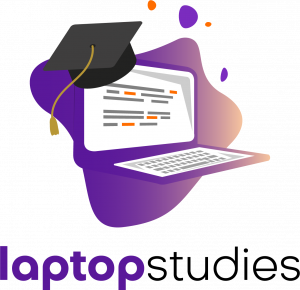Owning a laptop comes with some benefits. For one, you have a device that you can carry around with you quite easily, which is great for those who have business trips often. Portability is one of the advantages that laptops have over desktop computers.
However, one should not expect that a laptop will perform flawlessly. Sooner or later, you are bound to notice performance issues, and solving those is not necessarily easy.
The purpose of this article is to cover common laptop problems and ways you can manage them so that the next time you run into a technical issue, you know what to do.
List of The 06 Common Laptop Problems and Methods:
We listed and describe below the 06 Common Laptop Problems.
| 1 | Storage Errors | ||
| 2 | Loud Fan Noise | ||
| 3 | Unresponsive Keyboard Keys | ||
| 4 | Screen Flickers | ||
| 5 | Frame Drops in Video Games | ||
| 6 | Slow Internet |
Storage Errors

Let’s start with a computer’s drive storage. If you are someone who likes to store a lot of different files on your laptop, then the odds are that there are only a few gigabytes of free storage left on the device’s drive.
For one, you want to free up storage to improve overall computer performance. At the same time, it is important not to underestimate potential errors that are a direct result of poor management of computer storage.
Loud Fan Noise

The internal laptop fans are there to keep the internal hardware from overheating. Unfortunately, a time comes when you cannot depend on the fans all that much. Despite working at full capacity, the fans still struggle to maintain the laptop’s temperature at an optimal range.
In such cases, cleaning the dust inside and around the laptop should be the first thing to do. It might take a while to clean the device thoroughly, but you cannot ignore the dust that accumulates over time.
If you have some money to spare and want to take an extra step, you can also get a cooling pad. An accessory is a decent investment given that it offers an extra source of cool air.
Unresponsive Keyboard Keys

Overall, a laptop’s keyboard should function well enough that you do not notice problems with it. On the other hand, if one of the keys becomes unresponsive, you might end up in a situation where using the device is quite challenging.
The first possible solution would be cleaning the keyboard. A particle might be stuck, and thoroughly going through each part of the keyboard while cleaning it might be enough to solve the problem.
In case the issue is with the key itself, you could look for a replacement key on eBay or another marketplace and get it.
If you run out of options, an external keyboard might be the only option you have. Connecting it to the laptop means that you will use a third-party keyboard rather than the integrated keyboard, but it is better than not using the keyboard at all.
Screen Flickers

Screen flickers are arguably one of the most annoying technical issues to deal with. Even if the flickering is not frequent, it can still disrupt your workflow, for example.
Determining why it happens is the first step. In some laptop brands, the cause is usually the incompatibility between the operating system version and the GPU. If the flickering begins as soon as you update the OS, wait for a hotfix or try to return to the prior operating system version.
Another possible cause could be the lack of driver updates. Make sure that the laptop drivers, particularly video drivers, are up to date.
Finally, do not underestimate the possibility of malware affecting the device and causing problems, which include random screen flickers.
Frame Drops in Video Games

Video games on a decent laptop should run so long as the requirements are met. Note that you should not expect an AAA video game to run flawlessly on ultra settings if the laptop’s hardware is mediocre.
Now, if the frame drops should not be happening but they still occur, there should be ways to troubleshoot the issue.
Try to lower the quality of the graphics in the game. Next, check if there are redundant background processes. On macOS, use Activity Monitor, and on MS Windows, use Task Manager to check background processes. If you notice a redundant app running in the background, quit it.
Slow Internet

As a laptop owner, you likely rely on a wireless internet connection. It might be better to get an ethernet cable to improve the connection. A cable means limiting the portability of the device, but if the laptop is static when you are using it anyway, it makes sense to plug an ethernet cable into it, right?
If you still want to use Wi-Fi but find the connection too slow at times, check if third-party peripherals are not in the way. Also, try to use the laptop closer to the router. And if the connection becomes really bad, get in touch with your ISP and seek their assistance.
Liam James is a laptop enthusiast by day, and a hardcore gamer by night. He is a tech geek with a passion to explore every new technology from mobile apps, video games to laptops. He eats Jalapeno pizza and loves to spend his free time with Jasper (his favorite dog). You can reach out to him on Facebook and Twitter.