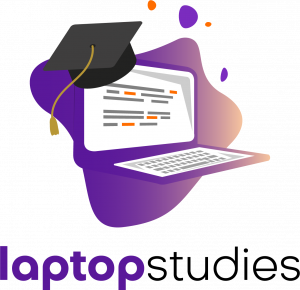PS-4 application is often used to regulate the PS-4 from your computer to use an application that is integrated into your PC or Mac. This enables interactive PS4 playing games by trying to connect to remote servers such as through PS4 systems.
Trying to play PS4 on a laptop screen can indeed be challenging for someone who is foreign to multiple methodologies of transforming a laptop into a screen for gameplay.
Let’s all make the said daunting challenge easier for you by contemplating more or less every move from the early part. And make an effort to consider every crucial component which must be deemed needed to enjoy Playstation on the laptop screen comfortably.
The video game will be shown on a laptop screen, which also necessitates video input on the laptop. Most notebooks do not even have video input, so it is difficult to decipher the finest working solution.
Contemplate that merely attack regrettably, it is not as simple even though it makes it appear, because HDMI is not really a two-way linkage. hing the HDMI (High-Definition Multimedia Interface) cord to the laptop and presuming that it is prepared to screen your gameplay is also very simple.
Regrettably, it is not as simple even though it makes it appear, because HDMI is not really a two-way linkage. An HDMI linkage, on either hand, is unidirectional. And indeed the HDMI port just on PS4 is therefore an output port, whilst the HDMI port on the laptop isn’t really.
So integrating those won’t get you far unless you already have the pertinent info.
And you will smoothly be able to attain results when playing the game on your laptop.
In this article, you will find two primary techniques for enjoying PS4 on a laptop screen with HDMI and some supplementary insights that will enable you to do things easily.
Here are methodologies for transforming your laptop into a screen for PS4 gameplay.
How To Play Ps4 On A Computer Screen With HDMI:
You might very well discover a few distinct tactics for playing PS4 on a laptop screen with HDMI. Here are some routes through which you will be able to turn your laptop into a PS4 gaming screen.

1: Via Video Capture Card
You might however broadcast PS4 on a laptop with HDMI by using a video capture device. Aficionados can relax while watching the game on an LCD TV or a laptop. You can use a simple approach to enable your laptop screen for playing PS4 with HDMI via video capture. Therefore everything folks need to do is try and focus on each task and try to apply it.
The components needed to undertake this technique are as follows:
| Ps4 |
| Laptop |
| Video Capture Card |
| Internet (WIFI or Ethernet) |
| File sharing enabled |
| HDMI with dual-functioning |
Once you have all the resources needed, follow this technique piece by piece to finish the task.
Step 1: Check all Connections
To facilitate data transfer, go to the PS4 settings menu and then click network settings. Pinpoint your internet connection in Internet Connection Settings and focus on ensuring that the system is linked.
If you don’t have wifi technological advances, employ Ethernet cords to interconnect the PS4 and laptop to the same router.
Step 2: Install the software
Sync the Video Capture Card’s USB port to the laptop. This will also assist as a consolidated S-video connection. Install the application that came with the video card in order for it to work correctly and consistently.
Step 3: Connect the PS4 and HDMI cables to the capture card.
Integrating the PS4 console into the Video Capture Card is just the next step. An S-video connection cable is needed to configure the video card to the PS4. Thereafter, connect the capture card’s HDMI-IN to a PS4’s HDMI-OUT.
Step 4: Open and Run the Software
Finally switch on your PS4 and download and install what was provided along with the capture card. The PS4 will be monitored by the program and depicted on the laptop screen. Ensure sure the software is in full-screen mode to witness the finest experience.
Prior to running the app, make absolutely sure the equipment is working properly.
With all the approaches highlighted above, you’ll be able to immediately and swiftly configure your laptop to broadcast games from the PS4 via HMDI.
This art of creating a laptop screen fit for enjoying PS4 with HDMI may be a little crazy expensive, but in terms of performance, we would obviously prefer it.
2: By Using The Built-In Recording Function That Captures The Ps4 Game
When the PS4 game would save to the laptop’s system, you could indeed record it by using the integrated recording feature.
Start games you would like to record and maneuver to the start sharing page by pressing the operator’s share button.
Go to share configuration, then to the broadcast set-up on the advanced setting, and confirm the “include microphone audio in the broadcast” box. Record your audio for gameplay recording.
Start the match that you want to record now.
This method of playing PS4 on a laptop screen via HDMI without the need for a video capture card will be highly beneficial but also cost-effective.
You could perhaps easily stream your laptop screen using the built-in recording function and even some of the techniques we’ve mentioned here.
3. OBS Recording Software
OBS (open broadcaster software) is yet another alternative for perfectly sensible attributes, progress, and competence, as it is recurrently in use by experts.
Capturing or accessing OBS is as simple as one would think; just discover how!
Download PS4 remote play and attach it to your PS4, then access OBS and go to add a menu, simply select the window capture feature, and click on “OK” to proceed to record PS4 gameplay.
The open broadcaster app would enable users to acquire almost every form of customizable recording results by adjusting the settings.
4. Via Remote Play:
Remote Play provides the ability to browse one PS4 game experience to a Mac or Windows laptop.
This software, on the other hand, might very well allow you to enjoy interactive PlayStation gaming while integrated remotely into your PS4 system.
The following are required for Remote Play to function.
| Laptop |
| PS4 system |
| The USB cable or DUALSHOCK 4 USB wireless adaptor |
| An Account on PlayStation Network |
| High-Speed Internet connection |
You’ll need to have an LCD or a Screen to set up your PS4 for Remote Play before you would broadcast it on your laptop. Since you must change some configurations on the PS4 system.
Set up Remote Play on your laptop’s system by following these steps.
Step 1: Get the app:
Simply go to the Remote Play app download page to download the most current version of the software for your laptop, either Windows or Mac. You’ll be able to broadcast your gameplay onto the desktop or laptop using this app. To initiate the installation process, activate the installer.
If you do have more than one PS4 at home, you also must accomplish Step 2. Or else, skip this step and move immediately to Step 3.
Step 2: Enable and update your PlayStation 4:
Then you must prepare PS4 for the linkage!
If you do have more than one PS4 in your home, you must establish one of them as the foremost console.
To do just that, turn on your PS4 and go to Configurations, then PlayStationNetwork settings, then Account Management, in which you must locate and enable ‘Activate’ as Primary PS4.
You also must upgrade your PS4 app to 3.50. If you don’t already have the update, you can manually download it by proceeding to Settings and then System Software Update.
Step 3: Turn on the Remote Play feature:
Now next task is to permit the Remote Play option in the PS4 configurations. To do just that, go to Settings, then Remote Play Connection Settings, and check if Remote Play is supported.
To obtain entry to the games via your system, turn on the PS4 or stimulate the Rest mode.
Step 4: Activating PS4 via Network:
Turn on the rest mode. It is generally preconfigured, and it’s always a smart option to double-check. Go to configurations, then power saves settings, and establish features available in rest mode.
Verify that the enable turning on PS4 from the network is activated; if it isn’t, you’ll enable it in an attempt to stream your PS4 on your laptop.
Step 5: Configure all settings:
Then, after reworking things in the PS4 settings, you should always transport them from the remote play app on the laptop. A configuration option can be found in the app’s upper left corner.
You must configure the pixel density, fps, and so on and so forth. You could indeed set the resolution to 1080p, but it’s typically set to 720p so because high res necessitates a potent laptop and a PS4 Pro.
While being on the frame rate, you can handpick between standard and high frame rates. With high, you’ll receive 60fps, which is kinda cool but will eat up your system, so take that into account as well.
Step 6: Connecting the DUALSHOCK 4 Controller:
To link up the control system to your laptop, use a USB cable or the DUALSHOCK 4 wireless USB adaptor.
Step 7: Look for a PS4 network:
In your split-screen multiplayer app just on a laptop, you’ll see a start option. When you tap the power button, you will be incited to register into your PlayStation Network acct.
The app might very well look for the first PS4 on the network and take you towards its home screen.
This is the PlayStation that is casting on your laptop.
Step 8: To switch off the computer:
If you really want to turn off the PS4, do so. Press the Ps4 button on the DUALSHOCK 4 control system, go to power settings and click Rest Mode. It will put your PS4 to sleep and end the linkage stream.
This is a dicey but astounding way of enjoying playing video games on a laptop screen via PS4 and HDMI.
Liam James is a laptop enthusiast by day, and a hardcore gamer by night. He is a tech geek with a passion to explore every new technology from mobile apps, video games to laptops. He eats Jalapeno pizza and loves to spend his free time with Jasper (his favorite dog). You can reach out to him on Facebook and Twitter.